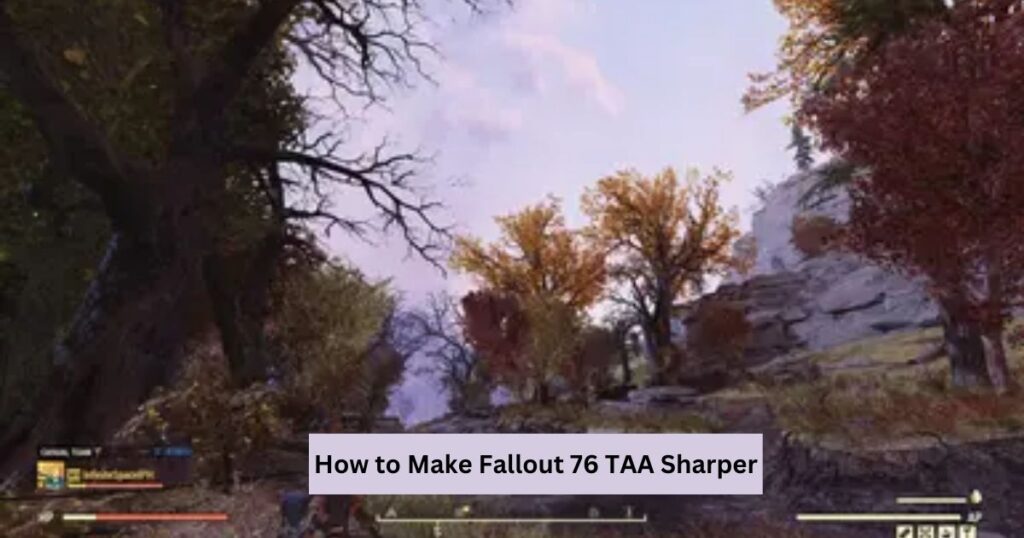Fallout 76 is an online multiplayer action role-playing game set in a post-apocalyptic world. Developed by Bethesda Game Studios. It was released in 2018 as a prequel to the previous Fallout games. Players explore the vast open-world environment of West Virginia, rebuild society, and battle against mutated creatures.
The game features a mix of PvE (player vs. environment) and PvP (player vs. player) elements with a focus on survival crafting and exploration. While initially criticized for bugs and lack of content Fallout 76 has since received numerous updates improving gameplay and adding new quests, events and expansions. It continues to evolve offering players a unique blend of cooperative and competitive gameplay in the Fallout universe.
What is TAA in Fallout 76?
Temporal Anti-Aliasing, or TAA for short, is a clever trick used in Fallout 76’s graphics system to smooth out jagged edges. It’s like putting on a pair of glasses that makes everything look a bit softer and more natural. But sometimes, this softness can go a bit too far, leaving you feeling like you’re peering through a foggy window at the wasteland.
Think of TAA as a well-meaning friend who’s always trying to smooth things over. In the world of Fallout 76, this friend is working overtime to blend each frame of your game, reducing those harsh, stair-step edges on objects. A more realistic visual experience that flows smoothly as you explore. Like that friend who sometimes goes overboard with the peacemaking, TAA can blur things a bit too much, especially on larger screens.
Why is TAA important in Fallout 76?

Despite its tendency to cause a bit of blurriness, TAA plays a crucial role in making Fallout 76 look its best. Imagine trying to enjoy the breathtaking vistas of post-war Appalachia with jagged lines everywhere. It’d be like watching a beautiful sunset through a broken window.TAA works hard to eliminate those jagged edges, creating a more immersive and realistic world for you to explore.
The importance of TAA becomes even more apparent when you are in motion. As you sprint across the wasteland or engage in frantic PvP combat, TAA helps maintain visual consistency, preventing flickering and shimmering that can break your immersion. It is the unsung hero of your visual experience, working behind the scenes to make sure your journey through the Fallout series is as smooth and enjoyable as possible.
How to Make Fallout 76 TAA Sharper?
The process to make Fallout 76 TAA sharper involves adjusting certain settings in the Fallout 76 Custom.ini file. Here are the steps:
Find your Fallout 76 Custom.ini file. It’s usually in “Documents\My Games\Fallout 76”. Open it with a text editor. Look for the “[Display]” section. If it’s not there, add it at the end.
Now, add these lines: fTAAHighFreq = 0.5 fTAALowFreq = 0.15
Save the file and start the game. Take a look around. How’s it look? If you want it sharper, try higher numbers. If it’s too sharp, use lower ones.
Finding the right settings is all about what looks good to you. Have fun exploring a crisper Appalachia!
How to Adjust TAA Settings to Make Fallout 76 Sharper?
Now that you’ve dipped your toes into the world of TAA settings, let’s dive a bit deeper. The two values we’re playing with, fTAAHighFreq and fTAALowFreq, are like the dials on a radio – they control different aspects of your visual clarity. fTAAHighFreq affects the sharpness of high-frequency details (think small textures and edges), while fTAALowFreq influences larger, smoother areas.
Tweaking these settings is more art than science. Start with the values we suggested (0.5 for High and 0.15 for Low) and then adjust based on what looks best to you. Increase the values for a sharper image, or decrease them if things start looking too jagged. Remember, the goal is to enhance your gameplay experience, not turn Appalachia into a patchwork of pixels!
Testing and Fine-Tuning Your Settings
Boot up the game and take a stroll. Look at far-off buildings and nearby objects. Head back to your Fallout 76 Custom.ini file. Try bumping up fTAA High Freq to 0.6. Or lower fTAALowFreq to 0.1. Small changes can make a big difference.
If not, keep adjusting. It’s like finding the perfect SPECIAL stats – it takes time.Watch out for shimmering or flickering. That means you’ve gone too far. Dial it back a bit.Remember, there’s no perfect setting. It’s all about what looks best to you. Happy hunting for that ideal balance!
Troubleshooting Common Issues

Sometimes, even in the controlled environment of a Vault-Tec experiment, things don’t go according to plan. If you’re having trouble getting your TAA settings to stick, do not worry – we’ve got some troubleshooting tips for you. First, double-check that you have saved the Fallout 76 Custom.ini file in the correct location.
A misplaced file is about as useful as a Radaway in a Ghoul’s pocket!If you’ve confirmed the file is where it should be, take a close look at the syntax of your added lines. Even a tiny typo can throw things off. Make sure there are no extra spaces and that you are using the correct punctuation.
Try restarting the game sometimes Fallout 76 needs a little nudge to recognize new settings. If all else fails, you can always delete the lines you added and start fresh. Remember, in the wasteland of Fallout 76, persistence is key.
Fallout 76 Overview
For those who might be new to the Fallout series, let’s take a quick detour to explore what Fallout 76 is all about. Developed by Bethesda Game Studios, this online action role-playing game drops you into a vast, post-apocalyptic version of West Virginia. You are not just a lone wanderer here – Fallout 76 introduces multiplayer elements to the series, allowing you to team up with friends or face off against other players.
The game’s immersive world is a character in itself, filled with mutated creatures, hostile factions and the remnants of pre-war America. Survive, thrive, and maybe even rebuild civilization. With the TAA improvements you have made, every detail of this rich, interactive environment will pop, from the rust on abandoned vehicles to the glow of a nuclear blast zone. It is more than just a game. It is a vivid, dynamic world waiting for you to explore.
Conclusion
Sharpening TAA in Fallout 76 can really boost your game experience. It’s like putting on a new pair of glasses in the wasteland. You’ve learned how to tweak those ini files and fine-tune your settings. Now, you are ready to see Appalachia in crisp detail.
There is no one-size-fits-all solution. What looks great on your screen might not work for someone else. So, do not be afraid to experiment. Keep adjusting until you find your sweet spot.
With sharper TAA, you’ll spot enemies faster and appreciate the game’s design even more. Every texture, every far-off building, will pop like never before. It’s a small change that makes a big difference.
Frequently Asked Questions
Can I revert changes if I do not like the result?
Absolutely! If you’re not happy with your changes, simply delete the lines you added to the Fallout 76 Custom.ini file or revert them to their original values.
Will this affect my game performance?
Generally, these TAA adjustments should not have a significant impact on performance. If you notice any issues, try lowering the values slightly.
Is this modification allowed by Bethesda?
Tweaking the ini file is a common practice and generally tolerated. always be cautious with any game modifications.
How often should I update these settings?
You typically only need to set this once. You might want to revisit your settings after major game updates or if you upgrade your hardware.
Can I use this method for other Fallout games?
While the principle is similar, each game has its own specific settings. This guide is tailored for Fallout 76, but you might find similar options in other Fallout titles.